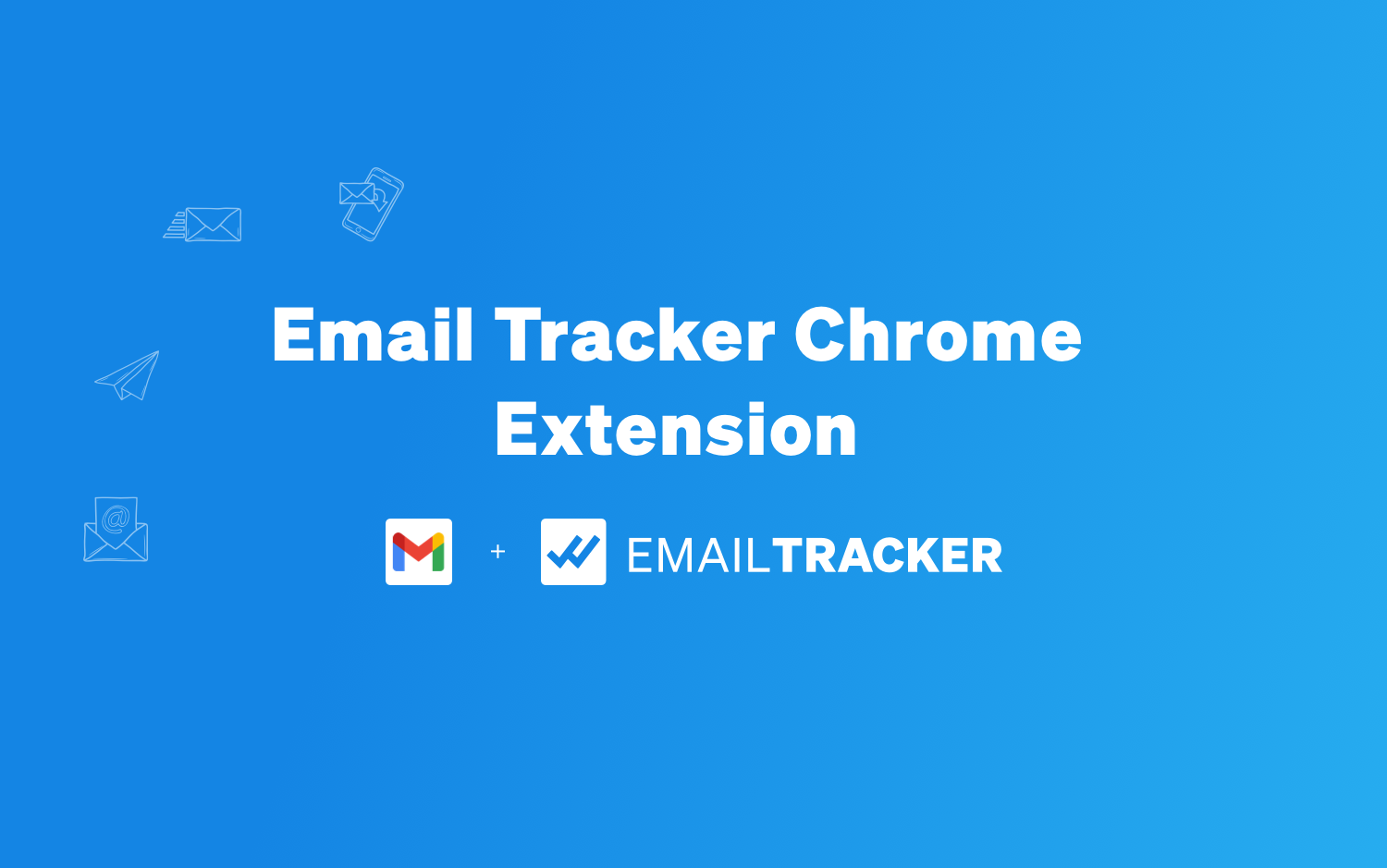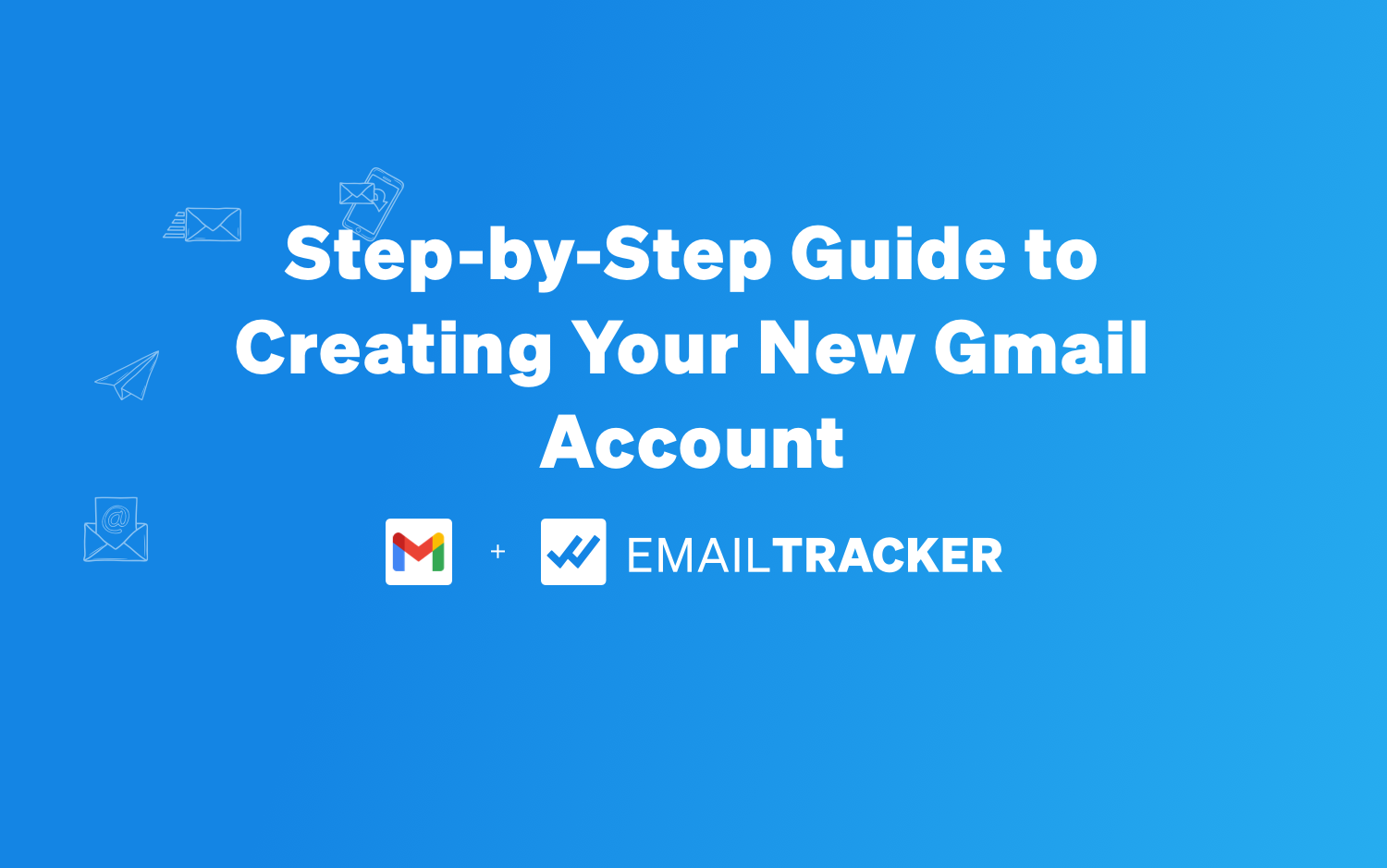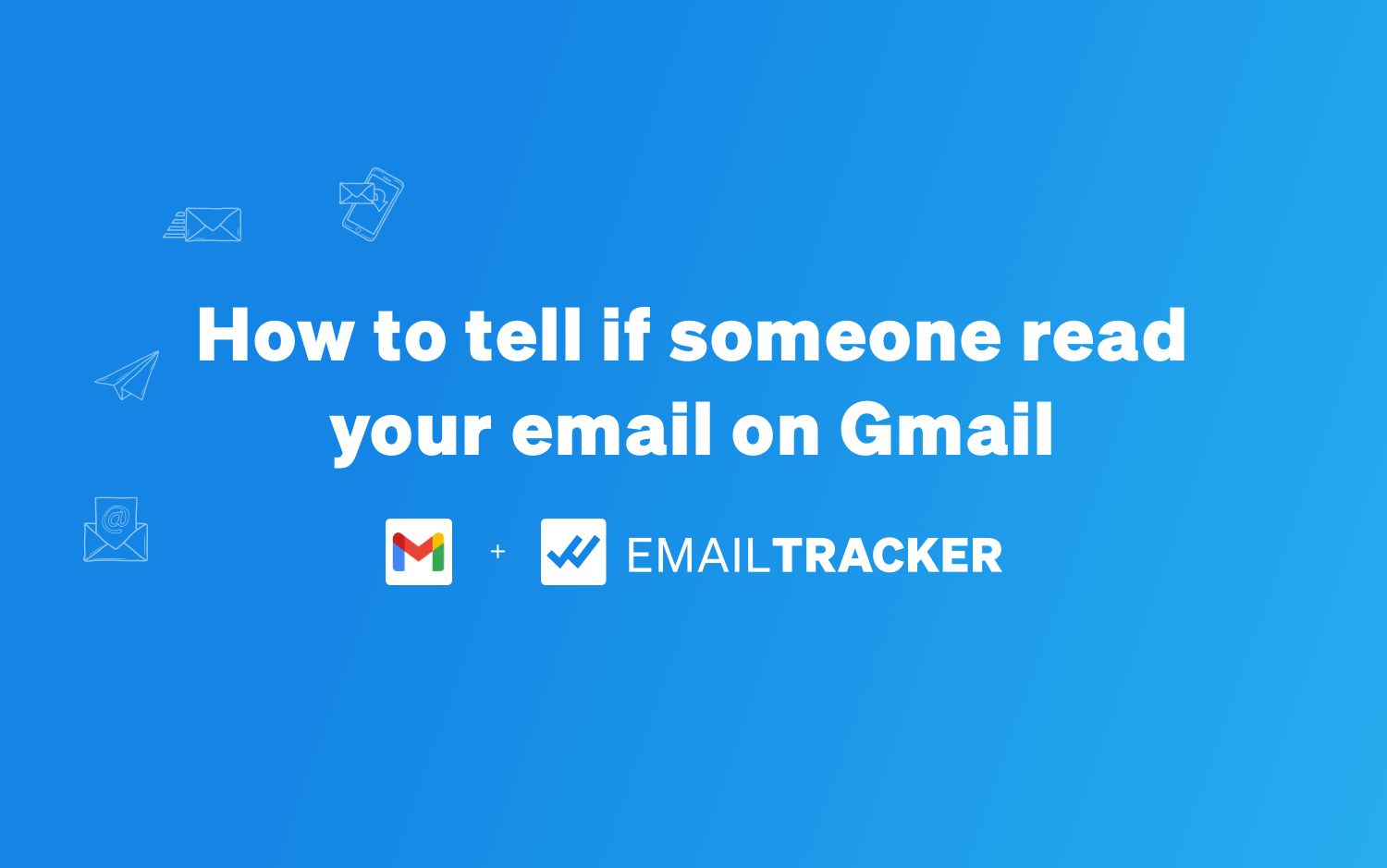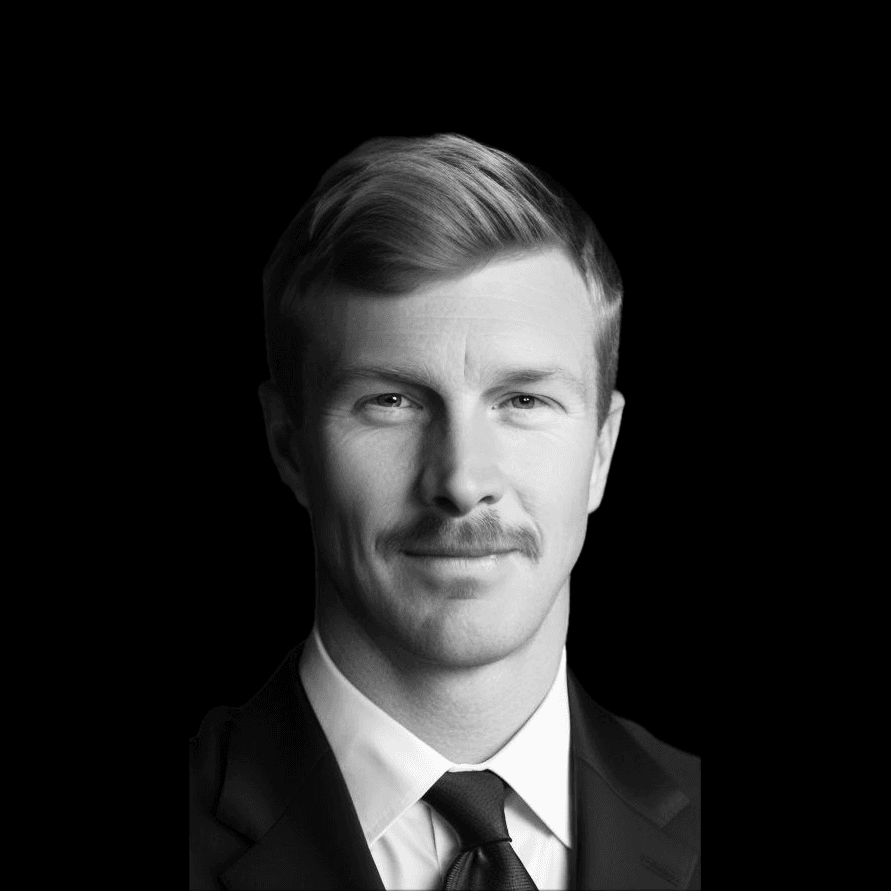
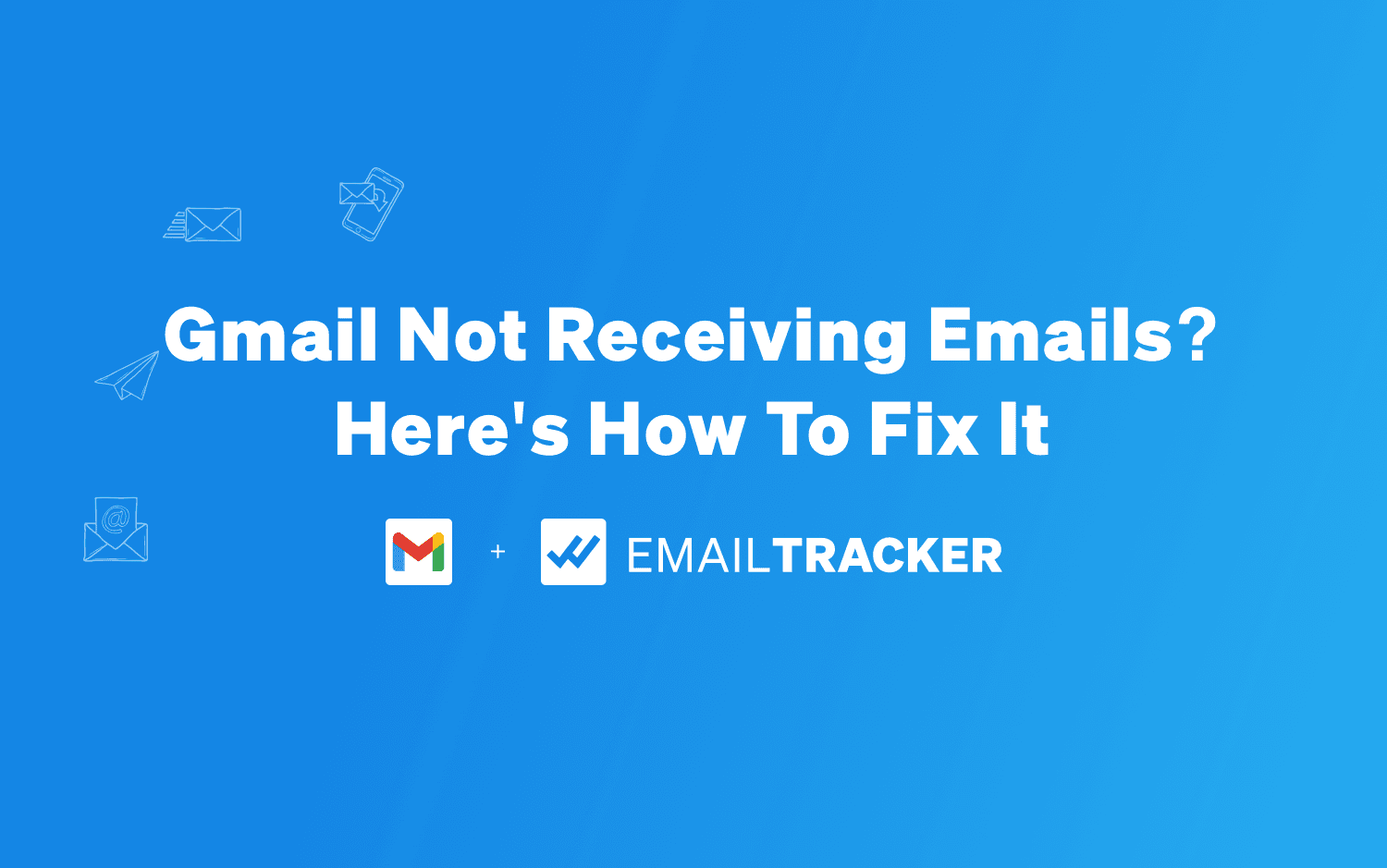
Gmail is an integral part of our daily communication, but encountering issues with not receiving emails can be frustrating. Understanding the root of the problem is key to finding a solution. This article delves into the various aspects of Gmail reception issues, providing a comprehensive guide to troubleshooting and resolving them. From basic checks like internet connectivity and server status to advanced settings and seeking professional help, we cover all the steps necessary to get your Gmail back on track.
When you find your Gmail inbox eerily quiet, it's natural to wonder why. Emails can go missing for a variety of reasons, but pinpointing the exact cause is the first step to resolving the issue. Here are some common culprits:
Click Here To Check Your Gmail Filters
It's crucial to regularly check your spam folder and email filters to ensure important emails aren't being misdirected.
If you're using the Gmail web app and not receiving emails, two main reasons could be insufficient storage space and email filters. Identifying whether one of these is the root cause is essential for taking the right corrective action.
Gmail filters are powerful tools that can help organize your inbox, but they can also inadvertently prevent important emails from reaching you. Filters can redirect incoming emails to various folders, such as Spam or Trash, or even delete them automatically, based on criteria you've set. To ensure you're not missing crucial messages, it's essential to review your filter settings regularly.
Misconfigured filters are a common reason for missing emails, and adjusting them can often resolve the issue.
Remember to also search for emails using the in:anywhere command in Gmail's search bar, which includes all folders and labels in the search, as some users have reported missing verification emails despite having no filters affecting their reception.
When Gmail isn't receiving emails, it's crucial to check if the problem is on your end or if Gmail's servers are experiencing issues. Visit the Google Workspace Status Dashboard to see real-time information about Gmail's operational status. If there's a server outage, it's a waiting game until Google resolves the issue.
If the dashboard indicates that Gmail's services are running normally, the problem likely lies with your account or device settings.
To stay informed about any upcoming maintenance or known outages, consider subscribing to Google's update notifications. This way, you can plan accordingly and avoid unnecessary troubleshooting steps during these periods.
Before delving into Gmail-specific solutions, it's crucial to ensure your device is connected to the internet. A lack of internet connectivity is a common culprit behind not receiving emails. Start by checking the Wi-Fi icon or Ethernet connection on your device to confirm network access.
If you're connected but still experiencing issues, try accessing other websites to rule out a broader connectivity problem. Should other sites load without issue, the problem likely lies within Gmail itself or its settings.
It's important to isolate the issue by confirming that other online services are operational. This step can save you time by identifying whether the problem is with your internet connection or specifically with Gmail.
If your Gmail isn't receiving emails, it's crucial to check that your account is set to sync automatically. This ensures that new messages are promptly downloaded and notifications are sent to your device without the need for manual intervention. Incorrect sync settings can lead to delays or failure in receiving emails.
To verify or adjust your sync settings, follow these steps:
It's important to note that sync settings can vary between devices and operating systems. Always make sure that your device's system settings are not preventing Gmail from syncing.
If only one of your accounts is not syncing while others work fine, this could indicate an account-specific issue rather than a device-wide problem.
When Gmail fails to receive emails, it's crucial to check if your browser is compatible with Gmail. An incompatible browser can lead to various issues, including the inability to receive emails. To ensure compatibility, use the latest version of browsers like Chrome, Firefox, Safari, or Edge. Here's a quick checklist to help you troubleshoot browser-related issues:
If you've gone through the above steps and still experience issues, consider resetting your browser settings to default as a last resort.
Remember to also check the Google Help page for any known issues with Gmail on different browsers. Sometimes, a simple browser update or disabling a conflicting extension can resolve the reception problem.
Over time, your browser accumulates a significant amount of cache and cookies, which can interfere with Gmail's functionality. Clearing this stored data can resolve issues with not receiving emails. Follow these steps to refresh your browser's memory:
After clearing the cache and cookies, it's advisable to restart your browser. This ensures that all changes take effect and can often restore email reception in Gmail.
Keeping your Gmail app up-to-date is crucial for receiving emails reliably and accessing the latest features. Check the app store on your device for any available updates for Gmail. If an update is available, download and install it to ensure optimal performance and security.
An outdated app can lead to synchronization issues and may prevent emails from arriving in your inbox.
After updating, restart the app to apply the changes. If you're still experiencing issues with receiving emails, consider checking other settings or seeking further assistance.
A full inbox or reaching your storage limit in Gmail can prevent new emails from being received. To resolve this, you need to free up space. Start by deleting large emails that you no longer need. Use Gmail's search function with queries like size:10M to find emails over 10MB, making it easier to identify and remove them.
Consider purchasing additional storage if you frequently hit the limit. Google One offers various plans that can expand your storage capacity beyond the free 15GB.
Proactively managing your inbox and regularly cleaning out unnecessary emails can prevent storage issues from recurring.
Gmail filters are powerful tools that help you manage your incoming emails more effectively. By creating and adjusting filters, you can automatically label, archive, forward, or delete messages based on specific criteria. To adjust your filters, go to the Gmail settings and select the 'Filters and Blocked Addresses' tab. Here, you can edit existing filters or create new ones to suit your needs.
If you find that important emails are being sent to spam or not reaching your inbox, it's possible that you've inadvertently blocked the sender. Review your 'Blocked Addresses' list to ensure that no essential contacts are blocked. Unblock any mistakenly blocked addresses to restore the flow of emails.
It's crucial to periodically review your filter settings to ensure they align with your current email management needs. Filters that were once helpful may become outdated as your communication patterns change.
Email forwarding rules in Gmail can be a lifesaver when you need to manage your messages across different accounts. Setting up a forwarding rule is straightforward. First, access your Gmail settings by clicking on the gear icon. Then, navigate to the 'Forwarding and POP/IMAP' tab where you can add a forwarding address.
To ensure that your emails are being forwarded correctly, you'll need to verify the forwarding address. Gmail will send a confirmation email to that address, and you'll need to click the verification link provided. Once verified, you can select from various options, such as keeping Gmail's copy in the inbox or archiving Gmail's copy.
It's crucial to periodically review your forwarding rules to make sure they are still relevant and haven't been altered without your knowledge.
Here's a simple checklist to follow when creating a forwarding rule:
Gmail's tabs and categories feature helps users organize their inbox by automatically sorting emails into different sections. Proper management of these tabs can significantly reduce the chances of missing important emails. For instance, promotional emails often land in the 'Promotions' tab, while social notifications may be found under the 'Social' tab.
To customize which emails appear in each tab:
It's crucial to periodically review these tabs to ensure that important emails are not overlooked.
Additionally, users can drag and drop emails between tabs to train Gmail on where similar messages should be categorized in the future. This action helps Gmail learn your preferences, making the automatic sorting more accurate over time.
When you're facing persistent issues with Gmail not receiving emails, the Gmail Help Center is a valuable resource for troubleshooting. Navigate through various topics to find specific solutions tailored to your problem. The Help Center is structured to guide you through a series of potential fixes, from the most common to the more obscure.
The Gmail Help Center is designed to be user-friendly, offering a wealth of information to resolve email reception problems efficiently.
Remember, the Help Center is constantly updated with the latest information and solutions, ensuring you have access to current troubleshooting methods.
When self-help and community forums don't resolve your Gmail issues, contacting Google Support directly may be your best bet. Google offers several support channels, including email, chat, and phone. To reach out for direct assistance:
It's essential to provide a clear and concise description of your issue to ensure that the support team can assist you effectively.
Keep in mind that response times can vary depending on the chosen support method and the current volume of inquiries. Patience is key as you wait for a resolution from a Google support specialist.
When you've exhausted the solutions provided by Gmail's Help Center and direct support, turning to community forums and external resources can be a valuable next step. Online communities often harbor a wealth of knowledge, with members who have faced similar issues and can offer unique solutions or workarounds.
It's important to approach advice from these sources with caution, as not all solutions may be officially supported or guaranteed to work.
Additionally, there are numerous tech blogs and websites that provide troubleshooting guides and tips for various Gmail issues. These can be particularly useful for staying updated on any widespread problems affecting Gmail users globally.
Encountering issues with Gmail not receiving emails can be frustrating, but it's often a problem that can be resolved with a few troubleshooting steps. Throughout this article, we've explored various solutions, from checking spam filters and storage space to ensuring proper forwarding settings and filters. By methodically working through these potential fixes, users can often rectify the issue without needing to seek further assistance. Remember to regularly maintain your Gmail account by cleaning up unnecessary emails and keeping an eye on your settings to prevent future issues. If problems persist, reaching out to Gmail support can provide additional guidance. With these tips in hand, you should be well-equipped to tackle email reception problems and ensure a smooth, uninterrupted email experience.
If you want to improve your Gmail experience even more, try out our free email tracker for gmail. Email Tracker allows you to seamlessly track who opens your emails, insert tracked links, get follow up reminders, and get advanced email analytics.
Download Email Tracker from the Chrome Web Store.
Non-reception of emails can be due to various reasons such as internet connectivity issues, Gmail sync settings not being configured properly, full inbox or storage, or Gmail server problems. Checking these factors can often resolve the issue.
You can check the current status of Gmail servers by visiting the Google Workspace Status Dashboard online. This will show you if there are any known issues affecting Gmail services.
If your inbox is full, you should start by deleting unnecessary emails and clearing out spam. You can also purchase additional storage from Google if needed.
To update the Gmail app, go to the app store on your mobile device (Google Play Store for Android or App Store for iOS), search for Gmail, and if an update is available, tap 'Update'.
You can adjust your Gmail filters and blocked addresses by going into 'Settings', selecting 'Filters and Blocked Addresses', and then adding, editing, or deleting filters as needed.
If you're still facing issues, you can use the Gmail Help Center for additional support, contact Google Support directly, or seek advice from community forums and external resources.